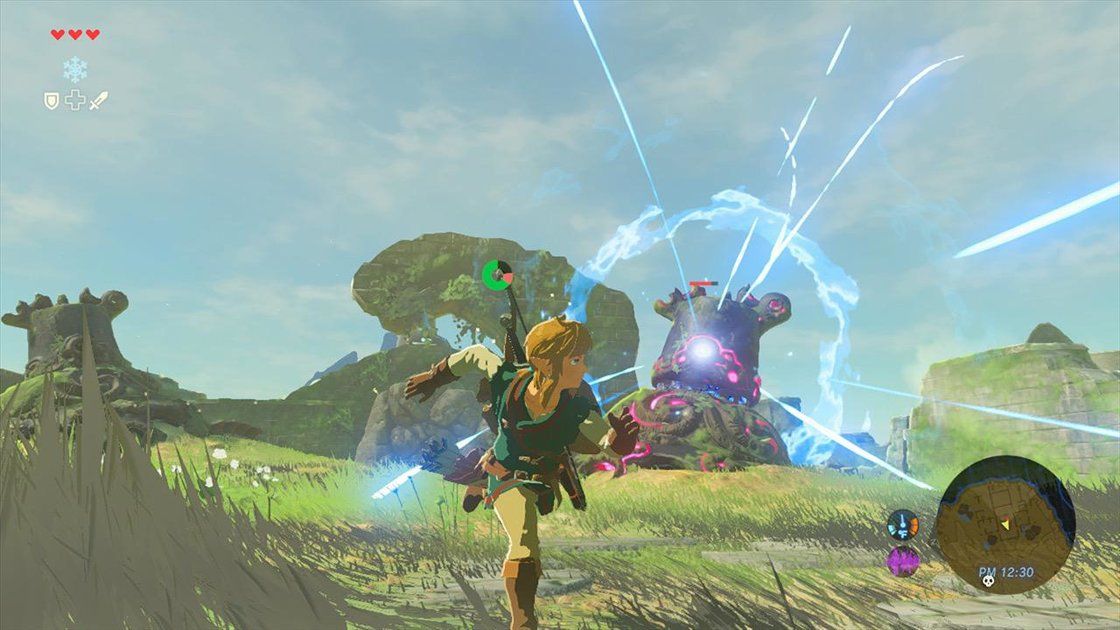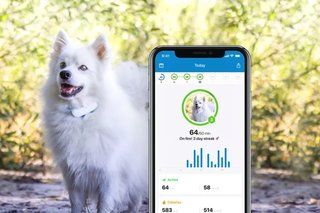بہترین آئی فون 8 ، 7 ، 6 ، اور ایس ای ٹپس اور ٹرکس: اپنے آئی فون ٹچ آئی ڈی سے مزید حاصل کریں۔
آپ کیوں اعتماد کر سکتے ہیں۔اس صفحے کا ترجمہ مصنوعی ذہانت اور مشین لرننگ کے ذریعے کیا گیا ہے۔
- آئی فون پر فیس آئی ڈی کی آمد کے باوجود ایپل نے ہمت نہیں ہاری۔ ID کو ٹچ کریں۔ اور آئی فون پر ہوم بٹن سب کے بعد ، ایپل اس کے ساتھ رہا آئی فون ایس ای 2020۔
تو یہاں ہم آئی فون 6 اور 6 پلس ، 6 ایس اور 6 ایس پلس ، آئی فون 7 اور 7 پلس ، آئی فون 8 اور 8 پلس ، اور آئی فون ایس ای (نئے اور پرانے) سمیت آئی فون ٹچ آئی ڈی کی بہترین تجاویز اور چالیں پیش کرتے ہیں۔
squirrel_widget_233432
آئی فون کی عمومی تجاویز
ٹرو ٹون اسکرین کو فعال کریں: آئی فون کی اسکرین کو خود بخود اس کے رنگ کے توازن اور درجہ حرارت کو ایڈجسٹ کرنے کے لیے کمرے میں محیطی روشنی سے ملنے کے لیے ، کنٹرول سینٹر کی طرف جائیں اور اسکرین کی چمک سلائیڈر پر سخت دبائیں۔ اب ٹرو ٹون بٹن کو ٹچ کریں۔ آپ ترتیبات> ڈسپلے اور چمک پر بھی جا سکتے ہیں اور 'ٹرو ٹون' سوئچ کو ٹوگل کر سکتے ہیں۔
ڈارک موڈ کو فعال کریں: ڈارک موڈ آن کرنے کے لیے ، ترتیبات> ڈسپلے اور چمک> اوپر ڈارک موڈ کا آپشن چیک کریں۔ اگر آپ نیچے دیے گئے اختیارات پر ٹیپ کرتے ہیں تو ، آپ ڈارک موڈ کو آن یا آف کرنا چاہتے ہیں اس کے لیے شیڈول ترتیب دے سکتے ہیں۔
وائرلیس چارج کریں: آئی فون (آئی فون 8 یا بعد میں) کی وائرلیس چارجنگ کی صلاحیتوں سے فائدہ اٹھانے کے لیے ، وائرلیس چارجر خریدیں۔ کوئی بھی Qi چارجر کام کرے گا ، لیکن زیادہ موثر طریقے سے چارج کرنے کے لیے ، آپ کو ایپل کے 7.5W چارجنگ کے لیے موزوں ایک کی ضرورت ہے (نئے MagSafe آئی فون چارجر 15W پر چارج کر سکتے ہیں)۔
60fps پر 4K ویڈیو ریکارڈنگ کو فعال کریں: ترتیبات> کیمرہ> ریکارڈ ویڈیو پر جائیں اور پھر آئی فون پر زیادہ سے زیادہ ریزولوشن اور فریم ریٹ پر شوٹ کرنے کے لیے 4K 60fps آپشن کا انتخاب کریں۔
240 ایف پی ایس پر 1080p سست رفتار میں شوٹ کریں: مذکورہ بالا کی طرح ، ترتیبات> کیمرے کی طرف جائیں اور پھر 'سست موشن ریکارڈ کریں' پر ٹیپ کریں اور تیز ترین آپشن کا انتخاب کریں۔ اب آپ 240fps سست موشن ویڈیو مکمل ایچ ڈی میں ریکارڈ کر سکتے ہیں۔
پورٹریٹ لائٹنگ اثرات: مصنوعی روشنی کے اثرات کے ساتھ پورٹریٹ موڈ شاٹس لینے کے لیے ، پہلے پورٹریٹ موڈ شوٹنگ پر جائیں۔ آپ کیمرہ آئیکن کو سختی سے دباکر اور پورٹریٹ شارٹ کٹ کا انتخاب کرکے ، یا کیمرہ ایپ کھول کر اور وہاں پورٹریٹ آپشن کو منتخب کرکے کرسکتے ہیں۔ اب آپ فریم کے نیچے کو چھو سکتے ہیں اور پکڑ سکتے ہیں جہاں یہ 'ڈے لائٹنگ' کہتا ہے اور اختیارات کے ذریعے سکرول کریں۔
آئی فون پر imessage کو کیسے آف کریں۔
شوٹنگ کے بعد پورٹریٹ لائٹنگ اثرات میں ترمیم کریں: فوٹو میں کوئی بھی پورٹریٹ شاٹ کھولیں اور پھر 'ایڈٹ' پر ٹیپ کریں۔ ایک یا دو سیکنڈ کے بعد ، آپ تصویر کے نیچے لائٹنگ ایفیکٹ آئیکن دیکھیں گے ، اس پر ٹیپ کریں اور اپنی انگلی کو بالکل اسی طرح سلائیڈ کریں جیسے آپ نے تصویر کھینچی تھی۔
- ایپل ورٹیکل لائٹنگ کیا ہے اور یہ آئی فون پر کیسے کام کرتی ہے؟
تیز چارج: اگر آپ کے پاس میک بک کے لیے 29W ، 61W یا 87W USB ٹائپ-سی پاور اڈاپٹر ہے تو آپ اپنے آئی فون 8 یا 8 پلس یا آئی فون ایس ای 2020 کو ٹائپ سی سے لائٹننگ کیبل سے جوڑ سکتے ہیں اور دیکھ سکتے ہیں کہ یہ اصل میں چارج کیسے ہوتا ہے۔ جلدی. 30 منٹ میں 50 فیصد تک۔
کنٹرول سینٹر کی تجاویز
نئے کنٹرول شامل کریں: آپ کنٹرول سینٹر سے کنٹرولز کو شامل اور ہٹا سکتے ہیں۔ ترتیبات> کنٹرول سینٹر> کنٹرول کو اپنی مرضی کے مطابق کریں اور پھر منتخب کریں کہ آپ کون سے کنٹرول شامل کرنا چاہتے ہیں۔
کنٹرولز کو دوبارہ ترتیب دیں: اپنے شامل کردہ کنٹرولز کی ترتیب کو تبدیل کرنے کے لیے ، تھری بار مینو کو اس کنٹرول کے دائیں جانب تھامیں اور تھامیں جسے آپ منتقل کرنا چاہتے ہیں ، پھر اسے اوپر اور نیچے کی فہرست میں منتقل کریں جہاں آپ چاہتے ہیں۔
کنٹرول کو بڑھاؤ: کچھ کنٹرول فل سکرین بن سکتے ہیں ، جس کنٹرول کو آپ پھیلانا چاہتے ہیں اس پر صرف سخت دبائیں (یعنی سپورٹڈ اسکرینز پر سخت دبائیں) اور اس سے سکرین بھر جائے گی۔
ذاتی رسائی پوائنٹ کو چالو کریں: سے۔ بطور ڈیفالٹ ، کنیکٹوٹی کنٹرول کے پاس صرف چار آپشنز ہیں۔ اگر آپ اسے بڑھانے کے لیے دباؤ ڈالتے ہیں تو آپ کو دو مزید آپشنز کے ساتھ فل سکرین کنٹرول ملے گا۔ ذاتی ہاٹ سپاٹ آئیکن کو فعال کرنے کے لیے اسے چھوئیں۔
نائٹ شفٹ کو چالو کریں: نائٹ شفٹ کو چالو کرنے کے لیے ، جو نیلی روشنی کو بند کردیتی ہے اور اسکرین کو گرم بناتی ہے ، اسکرین کی چمک کنٹرول پر سخت دبائیں اور پھر اسکرین کے نیچے نائٹ شفٹ آئیکن پر ٹیپ کریں۔
اسکرین ریکارڈنگ کو فعال کریں: اختیارات میں سے ایک جو آپ کنٹرول سینٹر میں شامل کر سکتے ہیں وہ ہے اسکرین ریکارڈنگ۔ کنٹرول کو شامل کرنا یقینی بنائیں ، پھر کنٹرول سینٹر کھولیں اور آئیکن کو دبائیں جو پتلی سفید رنگ کے اندر ٹھوس سفید دائرے کی طرح دکھائی دیتا ہے۔ اب سے یہ آپ کی سکرین پر ہونے والی ہر چیز کو ریکارڈ کرے گا۔ جب آپ کام کر لیں تو دوبارہ کنٹرول دبائیں ، اور یہ آپ کی فوٹو ایپ میں ایک ویڈیو خود بخود محفوظ ہو جائے گا۔
ٹارچ / ٹارچ کی چمک کو ایڈجسٹ کریں: آپ کنٹرول سینٹر کھول کر اور ٹارچ آئیکن کو ٹیپ کرکے اپنے کیمرے کی فلیش کو بطور مشعل استعمال کر سکتے ہیں۔ اگر آپ چمک کو ایڈجسٹ کرنا چاہتے ہیں تو آئیکن پر سخت دبائیں اور پھر ظاہر ہونے والی فل سکرین سلائیڈر کو ایڈجسٹ کریں۔
جہاں آڈیو چلتا ہے اسے جلدی سے تبدیل کریں: ایک عمدہ خصوصیت یہ ہے کہ جہاں موسیقی چلائی جاتی ہے اسے تبدیل کرنے کی صلاحیت ہے۔ جب موسیقی چل رہی ہو ، کے ذریعے۔ ایپل میوزک۔ ، اسپاٹائف یا کہیں بھی ، میوزک کنٹرول کے اوپری کونے میں چھوٹے آئیکن کو تھپتھپائیں۔ یہ ایک پاپ اپ ونڈو کھولتا ہے جس میں دستیاب آلات دکھائے جاتے ہیں جن کے ساتھ آپ کھیل سکتے ہیں۔ یہ ہیڈ فون ، ایپل ٹی وی ، آپ کا آئی فون ، یا کسی بھی ایئر پلے ڈیوائس سے جڑ سکتا ہے۔
ایک تیز ٹائمر سیٹ کریں: میں۔ ٹائمر ایپ کی طرف جانے کے بجائے ، آپ کنٹرول سینٹر میں ٹائمر کا آئیکن دبائیں اور پھر ایک منٹ سے دو گھنٹے تک ٹائمر سیٹ کرنے کے لیے اسے فل سکرین پر اوپر یا نیچے سلائیڈ کر سکتے ہیں۔
ہوم کٹ آلات تک کیسے رسائی حاصل کریں: کنٹرول سینٹر کو ظاہر کرنے کے لیے اسکرین کے نیچے سے اوپر کی طرف سوائپ کریں ، اور پھر چھوٹے آئیکن کو تھپتھپائیں جو گھر کی طرح لگتا ہے۔
لاک اسکرین ٹپس۔
پرانی اطلاعات تک رسائی حاصل کریں: لاک اسکرین پر ، ہمیشہ کی طرح ، نئی اطلاعات بطور معیار ظاہر ہوتی ہیں۔ تاہم ، اگر آپ ان سب سے پرانی چیزوں تک جلدی رسائی حاصل کرنا چاہتے ہیں جو آپ نے پڑھی ہیں ، لیکن نظر انداز کر دی ہیں ، لاک اسکرین پر سوائپ کریں اور پرانی اطلاعات جو کہ صاف نہیں ہوئیں دکھائی جائیں گی۔
پرانی اطلاعات حذف کریں: سکرین پر پرانی اطلاعات کے ساتھ ، کونے میں چھوٹا 'x' دبائیں اور ظاہر ہونے والے 'تمام اطلاعات صاف کریں' پاپ اپ پر ٹیپ کریں۔
ہوم بٹن دبائے بغیر اپنے آئی فون کو غیر مقفل کریں: پہلے سے طے شدہ طور پر ، ٹچ آئی ڈی سے چلنے والے آئی فونز اور آئی پیڈز پر ، اب آپ کو ہوم اسکرین تک رسائی کے لیے ہوم بٹن دبانا ہوگا۔ آپ اسے ترتیبات> عمومی> قابل رسائی> ہوم بٹن> پر جا کر تبدیل کر سکتے ہیں اور پھر 'ریسٹ فنگر آف اوپن' ٹوگل کر سکتے ہیں۔ اب آپ کو بٹن دبانے کی ضرورت نہیں ہے۔
جاگنے کے لیے اپنا فون اٹھائیں: صرف ایک طاقت سے دور حالت سے فون اٹھائیں اور یہ آپ کو لاک اسکرین پر موجود تمام اطلاعات دکھاتے ہوئے بیدار ہو جائے گا۔ اس فیچر کو آن یا آف کرنے کے لیے ، ترتیبات> ڈسپلے اور چمک> آن کرنے کے لیے اٹھائیں پر جائیں۔
لاک اسکرین سے کیمرے تک جلدی کیسے رسائی حاصل کریں: سادہ لاک اسکرین پر کہیں بھی ، دائیں سے بائیں سوائپ کریں۔
لاک اسکرین پر ویجٹ تک کیسے رسائی حاصل کریں: ایک بار پھر ، بہت آسان۔ لاک اسکرین پر کہیں بھی ، بائیں سے دائیں سوائپ کریں۔
اپنے فون کو کیسے غیر مقفل کریں لیکن لاک اسکرین پر رہیں: مضحکہ خیز ، لیکن ٹچ آئی ڈی کے صارفین ہوم اسکرین پر جانے کے بغیر اپنے آئی فون کو غیر مقفل کر سکتے ہیں۔ ایسا کرنے کے لیے ، اپنی انگلی کو ہوم بٹن پر رکھیں ، لیکن اسے نہ دبائیں۔ اسکرین کے اوپری حصے میں ایک چھوٹا سا لاک آئیکن غائب ہو جائے گا ، لیکن آپ کو اپنی ایپلی کیشنز کی ہوم اسکرین پر نہیں لے جایا جائے گا۔
ویجٹ کو شامل / ہٹانے کا طریقہ: لاک اسکرین پر بائیں سے دائیں سوائپ کسی بھی ایپلیکیشن کے ویجٹ دکھائے گا جو ان کی حمایت کرتا ہے۔ شامل کرنے ، حذف کرنے یا دوبارہ ترتیب دینے کے لیے ، لاک اسکرین پر بائیں سے دائیں سوائپ کریں ، اور پھر نیچے سکرول کریں۔ اپنی مرضی کے مطابق ترمیم کے بٹن کو تھپتھپائیں کہ کون سے ویجٹ دکھائے جاتے ہیں اور کس ترتیب میں۔
تیز جواب: جب کوئی اطلاع آتی ہے ، اس پر منحصر ہوتا ہے کہ آیا اسے ڈویلپر فعال کرتا ہے ، آپ مخصوص ایپلیکیشن کھولے بغیر فوری جواب دے سکتے ہیں۔ ایسا کرنے کے لیے ، آپ جو اقدامات کر سکتے ہیں اس کو ظاہر کرنے کے لیے نوٹیفکیشن ڈاؤن لوڈ کریں۔ یا ، لاک اسکرین سے ، آپ نوٹیفکیشن کو زبردستی پریس یا تھام سکتے ہیں اور 'جواب' پر ٹیپ کرسکتے ہیں ، پھر ٹائپنگ شروع کریں۔
انفرادی لاک اسکرین کی اطلاعات صاف کریں: آپ اپنی انگلی کو دائیں سے بائیں سوائپ کرکے اور پھر 'ڈیلیٹ' پر ٹیپ کرکے کسی ایپ سے انفرادی اطلاع حذف کرسکتے ہیں۔
ہوم اسکرین کی تجاویز۔
اسٹاک ایپس کو کیسے ہٹایا جائے: آپ ایپل کی کچھ اسٹاک ایپس جیسے اسٹاک ، کمپاس اور دیگر کو ہٹا سکتے ہیں۔ ایسا کرنے کے لیے ، صرف ایپ آئیکن کو تھپتھپائیں اور پکڑیں جب تک کہ یہ حرکت شروع نہ ہو اور پھر 'x' پر ٹیپ کریں۔ آپ سے اپنے فیصلے کی تصدیق کے لیے کہا جائے گا۔ انہیں واپس لانے کے لیے ، صرف ایپ سٹور میں زیر سوال درخواست تلاش کریں۔
اسکرین شاٹس کو تراشنا اور نشان زد کرنا: ایک اسکرین شاٹ لیں ، پھر ایک چھوٹا سا پیش نظارہ اسکرین شاٹ نچلے بائیں کونے میں ظاہر ہوگا۔ اس پر ٹیپ کریں ، اور پھر تصویر کھینچنے ، لکھنے یا تراشنے کے لیے دکھائے گئے ٹولز کا استعمال کریں۔
اسکرین شاٹ پیش منظر کو ضائع کریں: اسکرین شاٹ کا چھوٹا سا منظر دیکھنے کے لیے ، اسے بائیں طرف سوائپ کریں۔ تیار! وہ گیا.
پیغام کی تجاویز۔
ہمارے پاس ایک ہے۔ پیغامات کی تجاویز اور چالوں پر مکمل خصوصیت۔ ، لیکن یہاں کچھ قابل غور ہیں۔
iMessages میں اثرات کیسے شامل کریں: اثرات تک رسائی حاصل کرنے کے لیے ، پیغام لکھنے کے بعد ارسال آئیکن کو دبائیں اور تھامیں۔ یہاں آپ اپنے پیغام پر لاگو کرنے کے لیے بلبل اور سکرین اثرات کے درمیان ٹوگل کر سکتے ہیں۔
مخصوص گفتگو کو خاموش کرنے کا طریقہ: اپنے اہم پیغامات کے ان باکس میں ، کسی بھی گفتگو پر بائیں سوائپ کریں جس سے آپ اطلاعات چھپانا چاہتے ہیں اور پھر 'الرٹس چھپائیں' پر ٹیپ کریں۔ یہ واقعی مفید ہے اگر آپ خاص طور پر مستقل اور چیٹ گروپ پیغام کا حصہ ہیں۔
آپ گفتگو کے اندر 'i' آئیکن کو بھی دبائیں اور پھر خبرداروں کو چھپانے کے بٹن کو چالو کریں۔ یہ SMS اور iMessages دونوں کے لیے کام کرتا ہے۔
کسی کو تصویر بھیجیں: پیغامات میں ٹیکسٹ انٹری فیلڈ کے بائیں طرف ، آپ کو ایک چھوٹا کیمرہ آئیکن نظر آئے گا۔ اسے تھپتھپائیں ، پھر آپ کے پاس تصویر لینے کا اختیار ہے یا حال ہی میں لی گئی تصاویر کے ذریعے سکرول کریں۔ بائیں طرف کیمرے ایپ یا آپ کی فوٹو لائبریری کے شارٹ کٹ ہیں۔

پیغامات میں تصویر کو کیسے نشان زد کریں: آپ iOS پر تصاویر بھیجنے سے پہلے انہیں جلدی سے بک مارک یا ایڈٹ کر سکتے ہیں۔ ایسا کرنے کے لیے ، ایک تصویر منتخب کریں اور اسے اپنے پیغام میں شامل کریں۔ بھیجنے سے پہلے ، تصویر پر ٹیپ کریں اور آپ کے پاس مارک (یعنی اس پر ڈرا) یا اسے ترمیم کرنے کا آپشن ہوگا۔ 2021 میں درجہ بندی کرنے والے بہترین اسمارٹ فونز: آج خریدنے کے لیے دستیاب بہترین موبائل فونز۔ کی طرف سےکرس ہال۔4 مئی 2021۔
بہترین اسمارٹ فونز جو آپ آج خرید سکتے ہیں ، آئی فون اور سام سنگ کا بہترین احاطہ کرتا ہے ، اور ہر وہ چیز جو اینڈرائیڈ پیش کرتا ہے۔
کسی کو تصویر کھینچ کر بھیجیں: پیغامات میں آپ ایپل واچ کے صارفین کی طرح کھینچی گئی تصاویر بھی بھیج سکتے ہیں۔ میسج ان پٹ فیلڈ کے بائیں جانب چھوٹا ایپ اسٹور آئیکن تھپتھپائیں اور ایپ ٹرے اس کے نیچے ظاہر ہوگی۔ دو انگلیوں والے چھوٹے دل کا لوگو تلاش کریں ، اس پر تھپتھپائیں ، اور پھر ڈرائنگ شروع کریں۔ سیاہ کینوس کو بڑا کرنے کے لیے ، سیاہ کینوس پر چھوٹا تیر دبائیں۔
کسی ویڈیو کو کس طرح ڈرا کریں کہ آپ کسی کو پیغام بھیجنا چاہتے ہیں: اوپر دی گئی ہدایات پر عمل کریں ، لیکن فوری طور پر کینوس پر ڈرائنگ کرنے کے بجائے ، ویڈیو کیمرہ آئیکن کو دبائیں۔ اس کے بعد آپ ایک پیغام ریکارڈ کر سکتے ہیں اور ایک ہی وقت میں اسے ڈرا سکتے ہیں۔
کسی کو بوسہ دینے کا طریقہ: پیغامات میں آپ نہ صرف کسی کو ڈرائنگ یا ویڈیو بھیج سکتے ہیں بلکہ سکرین پر بوسے سمیت شکلوں یا نمونوں کی ایک سیریز بھی بھیج سکتے ہیں۔ بوسہ بھیجنے کے لیے ، کالے کینوس پر جائیں (اوپر دیکھیں) اور دو انگلیوں سے تھپتھپائیں جہاں آپ چاہتے ہیں کہ بوسہ ظاہر ہو۔ دوسرے عناصر بھی ہیں ، جیسے اسکرین پر دو انگلیاں جو آپ کو دھڑکتا ہوا دل دیتی ہیں ، لیکن دو انگلیاں اسکرین سے نیچے پھسلنے سے وہ دل ٹوٹ جاتا ہے۔ کوشش کرنے کے لئے بہت کچھ ہے ، لہذا تجربہ کریں۔
iMessage میں ایپلی کیشنز تک کیسے رسائی حاصل کریں: کسی بھی پیغامات کی گفتگو میں ، آپ اپنی تمام iMessage ایپلی کیشنز کو ٹول بار میں اسکرین کے نیچے دیکھیں گے۔ جس ایپ کو آپ ڈھونڈ رہے ہیں اسے ڈھونڈنے کے لیے بائیں یا دائیں سوائپ کریں۔ اگر آپ ٹائپ کر رہے ہیں تو ، آپ کو ایپ اسٹور سے ٹیکسٹ فیلڈ کے بائیں طرف چھوٹا 'A' آئیکن ملے گا۔ ایپلیکیشنز لانے کے لیے ٹچ کریں۔
- IMessage ایپس: آپ کو پہلے کون سا ڈاؤن لوڈ کرنا چاہیے ، اور انہیں کیسے انسٹال کرنا ہے؟
پیغام پر کیسے رد عمل ظاہر کیا جائے: آپ کو موصول ہونے والے کسی بھی انفرادی پیغام پر دو بار تھپتھپائیں اور آپ شبیہیں کا انتخاب دیکھیں گے جن میں دل ، انگوٹھے اوپر ، انگوٹھے نیچے ، ہا ہا !! اور ؟. ایک دبانے سے وہ پیغام میں دوسرے شخص کے iOS پر دیکھنے کے لیے شامل ہو جائے گا۔ اسے دوبارہ دبانے سے رد عمل دور ہو جائے گا۔
آرٹیکل یا یوٹیوب ویڈیو کا اشتراک کیسے کریں: پیغامات آپ کو زیادہ بصری طور پر دلکش شیئرنگ کا آپشن دیتے ہیں ، دوسرے الفاظ میں ، کسی پیغام میں لنک چسپاں کرنے سے اس میں توسیع ہوگی تاکہ وصول کنندہ دیکھ سکے کہ وہ کیا وصول کر رہے ہیں۔ اگر یہ یوٹیوب ویڈیو ہے تو وہ اسے پیغامات میں دیکھ سکیں گے۔
اپنے مقام کا اشتراک کیسے کریں: آپ کسی بھی گفتگو یا میسج تھریڈ پر جا کر پیغام کے اندر جلدی سے اپنے مقام کا اشتراک کر سکتے ہیں۔ اوپر والے رابطے کے نام کو چھوئیں اور اوپر والے کونے میں موجود 'i' کو چھوئیں۔ 'میرا مقام بانٹیں' یا 'میرا موجودہ مقام بھیجیں' کو منتخب کریں۔
پڑھنے کی رسیدیں بھیجیں کیسے چالو کریں: آپ کے پاس انفرادی طور پر پڑھنے کی رسیدیں بھیجنے کا انتظام ہے۔ مختلف لوگوں کے لیے ان کا انتظام کرنے کے لیے ، ایک پیغام کے تھریڈ پر جائیں ، اوپر رابطے کے نام پر ٹیپ کریں اور 'i' آئیکن کو دبائیں۔ یہاں سے آپ 'پڑھنے کی رسید بھیجیں' کے اختیار کو ٹوگل کرسکتے ہیں۔
کیا وقت ؟: دیکھیں کہ بات چیت کی سکرین پر دائیں سے بائیں گھسیٹ کر کس وقت پیغام بھیجا گیا تھا۔
فوری صوتی اشارہ: اگر آپ ٹیکسٹ باکس کے دائیں جانب چھوٹا مائیکروفون بٹن دبائیں تو آپ زبانی پیغام ریکارڈ کرنا شروع کر سکتے ہیں۔ روکنے اور پلے بٹن ظاہر کرنے کے لیے اپنی انگلی اٹھائیں۔ ایک بار خوش ہونے کے بعد ، تیر بھیجنے کے لیے اوپر سوائپ کریں یا ٹیپ کریں ، یا بائیں سوائپ کریں یا منسوخ کرنے کے لیے 'x' بٹن پر ٹیپ کریں۔
منسلک فائلیں دیکھیں: ایک پیغام / گفتگو کا دھاگہ درج کریں ، پھر رابطے کے نام کو اوپر ٹیپ کریں ، اس کے بعد 'I'۔ اسکرین کے نچلے حصے تک سکرول کریں اور آپ کو اٹیچمنٹ / تصاویر نظر آئیں گی جو آپ نے اس رابطے کے ساتھ شیئر کی ہیں۔
پیغامات حذف کریں: پیغامات کے مرکز میں دائیں سے بائیں سوائپ کریں اور پھر 'ڈیلیٹ' آپشن پر ٹیپ کریں۔
پرانے پیغامات خود بخود حذف کریں: ترتیبات> پیغامات اور پھر میسج ہسٹری سیکشن پر نیچے سکرول کریں۔ پیغامات کو برقرار رکھنے کے اختیار کو تھپتھپائیں اور ہمیشہ کے لیے ، 1 سال یا 30 دن میں سے انتخاب کریں۔
آڈیو یا ویڈیو پیغامات خود بخود حذف کریں: سے۔ بطور ڈیفالٹ ، ایپل اسے سیٹ اپ کرتا ہے تاکہ ایک بار جب آپ نے آڈیو پیغام بھیجا تو اسے آپ کے آئی فون یا آئی پیڈ سے دو منٹ کے بعد حذف کر دیا جائے گا۔ اگر آپ پیغام کو رکھنا چاہتے ہیں تو ، ترتیبات> پیغامات پر جائیں اور آڈیو پیغامات کے سیکشن پر نیچے سکرول کریں۔ میعاد ختم ہونے کو ٹچ کریں اور پھر 2 منٹ یا کبھی نہیں کے درمیان انتخاب کریں۔
آڈیو پیغامات سننے کے لیے اٹھائیں: بطور ڈیفالٹ فعال ہے ، لیکن آپ فون اٹھا کر آنے والے آڈیو پیغامات کو سننے اور جواب دینے کی صلاحیت کو غیر فعال کر سکتے ہیں۔ اسے آف کرنے کے لیے ، ترتیبات> پیغام رسانی پر جائیں اور سننے کے لیے پک اپ کو آن کریں۔
نیلا بمقابلہ سبز: نیلے بلبلے iMessages کے لیے ہیں ، سبز رنگ روایتی اور باقاعدہ SMS پیغامات کے لیے ہیں۔
iMessage بطور SMS بھیجیں: اگر آپ کو اپنے iMessages (ڈیٹا پر) بھیجنے میں دشواری ہو رہی ہے تو آپ پیغام کو بطور SMS بھیجنے کا انتخاب کر سکتے ہیں۔ ترتیبات> پیغامات پر جائیں اور بطور ایس ایم ایس بھیجنے کے لیے نیچے سکرول کریں۔ اس آپشن کو فعال کریں اور اگر iMessage دستیاب نہیں ہے تو iMessage کے بجائے ایک ٹیکسٹ پیغام بھیجا جائے گا۔
فوٹو اور کیمرہ ٹپس۔
ہمارے پاس ایک مکمل فنکشن ہے۔ فوٹو ٹپس اور ٹرکس۔ ، لیکن یہاں کچھ قابل غور ہیں۔
لائیو فوٹو اثرات تبدیل کریں: آپ لائیو فوٹو کا ڈیفالٹ اثر تبدیل کر سکتے ہیں۔ اپنی فوٹو ایپ پر جائیں ، ایک براہ راست تصویر کھولیں ، اور تین مختلف اثرات ظاہر کرنے کے لیے سوائپ کریں: لوپ ، باؤنس اور لمبی نمائش۔
لائیو فوٹو اثرات استعمال کرتے ہوئے اصل تصویر رکھیں: a ایک بار جب آپ دوسرے لائیو فوٹو ایفیکٹس میں سے کسی ایک کا انتخاب کر لیتے ہیں ، تو وہ اسے آپ کے فون پر بطور ویڈیو محفوظ کر دے گا ، فوٹو نہیں۔ اگر آپ اصلی شاٹ کو اسٹیل فوٹو کے طور پر رکھنا چاہتے ہیں تو صرف شیئر آئیکن کو دبائیں اور 'ڈپلیکیٹ' پر ٹیپ کریں اور اصل تصویر کی ایک اور کاپی محفوظ کریں۔ (آپ کو لائیو فوٹو اثر کو تبدیل کرنے سے پہلے ایسا کرنے کی ضرورت ہوگی ، یا صرف اصل لائیو فوٹو سٹائل پر واپس جائیں اور بعد میں کریں۔)
لائیو فوٹو پر فلٹر لگانے کا طریقہ: آپ لائیو فوٹو پر فلٹر لگا سکتے ہیں اور انہیں لائیو فوٹو کے طور پر رکھ سکتے ہیں۔ فلٹر لگانے کے لیے ، زیر سوال تصویر پر جائیں ، 'ترمیم' پر ٹیپ کریں اور اسکرین کے نیچے تین حلقوں کو تھپتھپائیں۔ اس کے بعد آپ اپنی پسند کا فلٹر منتخب کر سکتے ہیں۔

مختلف کیمرے کے طریقوں کو جلدی سے لانچ کرنے کا طریقہ: کیمرے ایپ پر مضبوطی سے دبائیں اور آپ کو چند اختیارات ملیں گے جن میں فوٹو لیں ، ویڈیو ریکارڈ کریں اور آئی فون 8 پلس پر ، عام فوٹو آپشن کے بجائے 'پورٹریٹ لیں'۔
لوگوں کو فوٹو ایپ میں ضم کرنے کا طریقہ: ایپل فوٹو لوگوں اور مقامات کا پتہ لگاسکتی ہے۔ اگر آپ کو معلوم ہوتا ہے کہ ایپ نے ایک ہی شخص کو منتخب کیا ہے لیکن کہتا ہے کہ وہ مختلف لوگ ہیں ، آپ البمز کو ضم کر سکتے ہیں۔ ایسا کرنے کے لیے ، فوٹو ایپ> البمز پر جائیں اور لوگ منتخب کریں۔ اسکرین کے اوپری دائیں جانب لفظ 'سلیکٹ' پر ٹیپ کریں اور پھر ان لوگوں کی تصاویر منتخب کریں جنہیں آپ ضم کرنا چاہتے ہیں۔
فوٹو ایپ میں لوگوں کو حذف کریں: فوٹو ایپ> البمز> لوگوں کو منتخب کریں پر جائیں۔ کسی شخص کو ہٹانے کے لیے ، 'منتخب کریں' پر ٹیپ کریں اور پھر اپنی آئی فون اسکرین کے نیچے بائیں جانب 'ڈیلیٹ' پر ٹیپ کرنے سے پہلے ان لوگوں کو ٹیپ کریں جنہیں آپ نہیں دیکھنا چاہتے۔
تصویر کی یادیں کیسے بنائیں: آپ اپنے البمز سے اپنی یادیں بنا سکتے ہیں۔ ایک البم پر جائیں جو آپ کے پاس پہلے سے موجود ہے اور دائیں تیر ('>') پر ٹیپ کریں جو اسکرین کے اوپری حصے میں البم کے نام کے مطابق ہے۔ یہ آپ کو اپنی یادوں کو دیکھنے کی اجازت دے گا۔ اپنی سکرین کے اوپر دائیں جانب دائرے میں تین نقطوں پر ٹیپ کریں اور 'یادوں میں شامل کریں' پر ٹیپ کریں۔
یادوں کی فلم کیسے شیئر کریں: ایپل فوٹو ایپ خود بخود آپ کے لیے ایک منی سلائیڈ شو بناتی ہے جسے پھر بطور ویڈیو شیئر کیا جا سکتا ہے۔ اس میموری پر جائیں جسے آپ شیئر کرنا چاہتے ہیں ، مرکزی تصویر پر 'پلے' آئیکن پر ٹیپ کریں ، اور پھر اسکرین کے نیچے شیئر آئیکن پر ٹیپ کریں۔
میموریز مووی کا انداز تبدیل کرنے کا طریقہ: آپ ایپل کا ڈیفالٹ مووی سٹائل منتخب کر سکتے ہیں یا اسے کئی مختلف سٹائل کے مطابق تبدیل کر سکتے ہیں۔ اس میموری پر جائیں جس میں آپ ترمیم کرنا چاہتے ہیں ، مرکزی تصویر پر 'پلے' آئیکن پر ٹیپ کریں ، پھر ویڈیو چلنے پر دوبارہ ٹیپ کریں۔ اب آپ سلائیڈ شو سٹائل کے آپشنز دیکھیں گے جیسے ڈریم ، سینٹمنٹل ، نرم ، سرد ، اور دوسروں میں خوش۔ آپ مختصر ، درمیانے یا لمبے میں سے بھی انتخاب کرسکتے ہیں۔
بطور ڈپلیکیٹ۔ اسٹیل فوٹو: اگر آپ نے لائیو فوٹو لی ہے تو اب آپ اصل لائیو فوٹو کو نقصان پہنچائے بغیر ڈپلیکیٹ کے طور پر اس سے مکمل ریزولوشن اسٹیل فوٹو بنا سکتے ہیں۔ ایسا کرنے کے لیے ، وہ تصویر ڈھونڈیں جسے آپ ڈپلیکیٹ کرنا چاہتے ہیں ، شیئر بٹن دبائیں اور پھر ڈپلیکیٹ کو منتخب کریں۔ اگلے مینو میں ، 'ڈپلیکیٹ بطور اسٹیل فوٹو' منتخب کریں۔
بچوں کے لیے ہالووین کوئز
تصاویر میں ترمیم کریں: اپنی مطلوبہ تصویر ڈھونڈیں اور اوپر والے کونے میں 'ترمیم' پر ٹیپ کریں۔ یہاں آپ اپنی تصویر کو خود بخود بڑھانے کے لیے نیچے کی چھڑی کو دبا سکتے ہیں یا چھڑی سے سوائپ کرکے مختلف ترمیم کے اختیارات جیسے نمائش ، چمک ، عکاسی اور کنٹراسٹ تک رسائی حاصل کرسکتے ہیں۔
اپنی تصاویر کو سیدھا کریں: آپ اپنی تصاویر کو جلدی اور آسانی سے سیدھا کرسکتے ہیں۔ ایسا کرنے کے لیے ، فوٹو کھولیں ، جس تصویر کو آپ کاٹنا چاہتے ہیں اسے منتخب کریں اور اوپری دائیں کونے میں 'ترمیم' دبائیں۔ یہاں سے ، نیچے سنیپنگ ٹول منتخب کریں۔
فوٹو البمز تلاش کریں: فوٹو ایپ پر جائیں اور نیچے دائیں کونے میں میگنفائنگ گلاس پر ٹیپ کریں۔ فوری تجاویز میں شامل ہیں ، مثال کے طور پر ، تصویر کے نتائج کو ایک سال پہلے اور سفر تک محدود کرنا۔ تاہم ، آپ بہت سی مختلف تلاشیں داخل کر سکتے ہیں ، جیسے جگہوں ، لوگوں یا مہینوں کے نام۔ یا ایک مجموعہ۔
سری سے پوچھیں کہ آپ کے لیے ایک تصویر تلاش کریں: سری آپ کی معلومات اور معیار کے مطابق آپ کی تصاویر تلاش کر سکتا ہے۔ مثال کے طور پر اس سے 14 جولائی 2015 کی ایک مخصوص تصویر ڈھونڈنے کو کہیں اور وہ کرے گا۔ حیرت انگیز گیندیں۔
پسندیدہ تصاویر: اگر آپ کے پاس ایسی تصاویر ہیں جو آپ دوسروں کو تلاش کرنے یا سکرول کرنے کے بجائے بعد میں جلدی دکھانے کے لیے بک مارک کرنا چاہتے ہیں تو آپ ان کو بک مارک کر سکتے ہیں۔ ایسا کرنے کے لیے ، صرف وہ تصویر ڈھونڈیں جسے آپ بک مارک کرنا چاہتے ہیں اور تصویر کے نیچے دل کا بٹن دبائیں۔ جب آپ فوٹو ایپ میں داخل ہوتے ہیں تو انہیں جلدی سے ڈھونڈنے کے لیے ، نیچے البمز آئیکن پر ٹیپ کریں ، پھر پسندیدہ البم منتخب کریں۔
مشترکہ سرگرمی کا بہتر تصور: آئی فون یا آئی پیڈ کو اس کی طرف رکھیں۔ یہ بہتر نظر آتا ہے۔
سالوں میں ایک تصویر جلدی تلاش کریں: فوٹو ایپ پر جائیں اور نچلے بائیں کونے میں 'سال' پر ٹیپ کریں۔ پھر آپ ان تمام سالوں کو دیکھ سکتے ہیں جو آپ نے فوٹو کھینچے ہیں۔
دیکھیں کہ آپ نے تصویر کہاں لی ہے: ایپ کے البمز سیکشن میں ، 'مقامات' البم پر ٹیپ کریں۔ یہاں آپ کو وہ تمام مقامات ملیں گے جہاں آپ نے تصاویر لی تھیں اور کون سی تصاویر دنیا کے کس حصے میں تھیں۔ زومنگ زیادہ مخصوص مقامات مہیا کرتا ہے ، جبکہ 'گرڈ' پر ٹیپ کرنے سے اس مخصوص نظارے میں مقامات کی فہرست ہوتی ہے۔
تصویر چھپائیں: وہ تصویر ڈھونڈیں جسے آپ فوٹوز ، کلیکشنز اور ایئرز سے چھپانا چاہتے ہیں اور نیچے بائیں جانب شیئر آئیکن پر ٹیپ کریں۔ اس کے بعد آپ اختیارات کو نیچے سکرول کر سکتے ہیں یہاں تک کہ آپ کو 'چھپائیں' مل جائے۔ اگر آپ البمز پر جائیں اور نیچے کی طرف دیگر البمز میں پوشیدہ سکرول کریں تو تصویر ابھی بھی دستیاب ہوگی۔
آئی کلاؤڈ فوٹو لائبریری کو چالو کریں: آئی کلاؤڈ فوٹو لائبریری فیچر کو آن کرنے کے لیے ، جس کا مطلب ہے کہ آپ کی تمام تصاویر خود بخود اپلوڈ ہو جاتی ہیں اور آئی کلاؤڈ پر بیک اپ ہو جاتی ہیں ، سیٹنگز> فوٹو پر جائیں اور پھر آئی کلاؤڈ فوٹو لائبریری آپشن آن کریں۔
ایک زندہ تصویر لیں: آپ کے آئی فون کا کیمرہ ایک تصویر کے بعد 1.5 سیکنڈ اور تصویر کے 1.5 سیکنڈ بعد حرکت کے احساس کے ساتھ 'لائیو فوٹو' پر قبضہ کر سکتا ہے۔ کیمرہ ایپ سے براہ راست تصویر لینے کے لیے ، دائیں کونے میں واقع لائیو فوٹو بٹن کو ٹیپ کریں (یہ ڈفیوزر رِنگس کے سیٹ کی طرح لگتا ہے) اسے (پیلا) چالو کرنے کے لیے ، اور پھر شٹر بٹن پر ٹیپ کریں۔
براہ راست تصاویر دیکھیں: ایک۔ ایک بار جب آپ نے براہ راست تصویر کھینچ لی ، آپ اسے اپنے فون پر فوٹو ایپ میں دیکھ سکتے ہیں۔ تصویر کھولیں ، پھر اسے دوبارہ چلانے کے لیے تصویر پر سخت دبائیں۔
ٹائم لیپس بنائیں: ایپ میں کیمرے کی ترتیب آپ کو بغیر کسی کوشش کے وقت گزر جانے والی ویڈیو بنانے کی اجازت دیتی ہے۔ وقت گزرنے کے موڈ کو ظاہر کرنے کے لیے صرف اپنی انگلی کو کیمرے ایپ پر سلائیڈ کریں۔ ایک بار جب آپ حساب لگا لیں کہ کیا گولی مارنی ہے ، ریکارڈ بٹن دبائیں۔ اثرات دیکھنے کے لیے آپ کو کم از کم 30 سیکنڈ تک فلم بنانی چاہیے۔
60 ایف پی ایس پر ویڈیو ریکارڈ کریں: آئی فون 6 اور 6 پلس سے نئے آئی فون کے ساتھ ، ایپل آپ کو 60fps پر 1080p ریکارڈ کرنے کا موقع فراہم کرتا ہے لیکن اسے بطور ڈیفالٹ آف کر دیتا ہے۔ اسے فعال کرنے کے لیے ، ترتیبات> کیمرہ> ویڈیو ریکارڈ پر جائیں اور پھر '1080p at 60fps' آپشن منتخب کریں۔
4K ویڈیو ریکارڈ کریں: آئی فون کے کچھ نئے ماڈل آپ کو 4K ریزولوشن میں ویڈیو ریکارڈ کرنے کی اجازت دیتے ہیں۔ اوپر والے اسی آپشن پر جائیں ، لیکن '4K 30fps' منتخب کریں۔
رفتار کو سست حرکت میں تبدیل کریں: نئے آئی فونز آپ کو سست رفتار موڈ میں ریکارڈ کرنے کی اجازت دیتے ہیں ، رفتار کو تبدیل کرنے کے لیے ترتیبات> کیمرے> سست رفتار ریکارڈ کریں۔
AE / AF لاک: اپنے شاٹ کی نمائش یا فوکس کو تبدیل کرنے کے لیے ، سکرین پر کہیں بھی تھپتھپائیں اور یہ فوری طور پر بدل جائے گا۔ اس نمائش یا فوکس کو لاک کرنے کے لیے (شاندار پینوراماس کے لیے بہترین) ، اسکوائر باکس 'سنیپس' تک اسکرین کو دبائیں اور تھامیں۔
فلائی پر نمائش کو تبدیل کریں: a ایک بار جب آپ کو کیمرہ ایپ میں اپنا فوکس پوائنٹ (بڑا زرد مربع) مل جاتا ہے تو ، سورج کا چھوٹا آئیکن دبائیں اور نمائش کی ترتیبات کو تبدیل کرنے کے لیے اپنی انگلی کو اوپر یا نیچے سلائیڈ کریں۔ اسے مزید روشن بنانے کے لیے ، نیچے اسے سیاہ کرنے کے لیے۔
ٹائمر موڈ کو چالو کرنا: کیمرہ ایپ میں ایک آئیکن ہے جو سٹاپ واچ کی طرح لگتا ہے۔ اسے تھپتھپائیں ، پھر منتخب کریں کہ آپ 3 سیکنڈ یا 10 سیکنڈ کا ٹائمر چاہتے ہیں۔
برسٹ موڈ: صارفین برسٹ موڈ میں اپنی انگلی کو شٹر یا والیوم کی پر تھام کر فوٹو کھینچ سکتے ہیں جب کہ کارروائی ہوتی ہے۔ ایک بار جب آپ نے فوٹو کھینچ لیا ہے ، آپ اپنی پسند کا انتخاب کرسکتے ہیں۔ اپنے کیمرہ ایپ کے نیچے گیلری آئیکن پر ٹیپ کریں اور 'سلیکٹ' پر ٹیپ کریں۔ اپنی پسند کی تصاویر کو ٹچ کریں ، پھر صرف اپنی پسند کی تصاویر کو محفوظ کرنے کے لیے 'صرف X پسندیدہ رکھیں' پر کلک کریں۔
آسانی سے متعدد تصاویر منتخب کریں: اپنی فوٹو ایپ میں ، ایک البم یا مجموعہ میں ، 'منتخب کریں' کو تھپتھپائیں اور اپنی انگلی کو ایک ساتھ کئی تصاویر منتخب کرنے کے لیے سکرین پر سلائیڈ کریں۔
تصویر کے پیش منظر سے باہر نکلیں: فوٹو ایپ میں اپنی تصاویر کو براؤز کرتے وقت ، آپ گرڈ میں کسی تصویر کو فل سکرین میں دیکھنے کے لیے اسے زوم ان کر سکتے ہیں ، لیکن آپ اسے ضائع کرنے اور گرڈ پر واپس آنے کے لیے پیش نظارہ پر نیچے سوائپ بھی کر سکتے ہیں۔
نوٹس ٹپس۔
جلدی سے ایک چیک لسٹ بنائیں: نوٹس ایپ آئیکن کو سخت دبائیں اور 'نئی چیک لسٹ' منتخب کریں اور پھر ابھی اپنی چیک لسٹ بنانا شروع کریں۔
نوٹوں پر اشتراک اور تعاون کیسے کریں: نوٹس کے اندر ایک شیئرنگ آئیکن ہے جو دائرے میں کسی شخص کے سیلوٹ اور اس کے آگے '+' آئیکن کی طرح لگتا ہے۔ اسے تھپتھپائیں اور آپ ایسے رابطے شامل کر سکتے ہیں جو حقیقی وقت میں دیکھ سکتے ہیں یا تبدیلیاں کر سکتے ہیں۔

نوٹس میں پاس ورڈ ایکٹیویشن: پاس ورڈ کی حفاظت کے لیے نوٹس ، ترتیبات> نوٹس> پاس ورڈ پر جائیں۔ یہاں آپ اپنے تمام نوٹوں کے لیے ڈیفالٹ پاس ورڈ سیٹ کر سکتے ہیں۔ آپ ٹچ آئی ڈی کو بھی فعال کرسکتے ہیں۔
فنکشن کو فعال کرنے کے بعد ، آپ کو نوٹ میں پاس ورڈ لاک کو انفرادی طور پر فعال کرنے کی ضرورت ہے۔ ایسا کرنے کے لیے ، سوال میں نوٹ پر جائیں ، شیئر آئیکن اور پھر 'لاک نوٹ' آئیکن کو دبائیں۔ یہ صرف نوٹ میں لاک آئیکن شامل کرتا ہے۔ پیچیدہ ہم جانتے ہیں۔
اب نوٹ کو لاک کرنے کے لیے آئیکن پر ٹیپ کریں۔ اگلی بار جب آپ لاگ ان کریں گے ، آپ کو پاس ورڈ کی ضرورت ہوگی۔
نوٹ میں کھینچیں: نوٹس ایپ کھولیں ، نیا نوٹ نیچے دائیں کونے میں دبائیں ، اور پھر ایک نیا خاکہ یا ہاتھ سے لکھا ہوا نوٹ بنانے کے لیے دائرے پر پنسل کو تھپتھپائیں۔ لہذا آپ ڈوڈل بنا سکتے ہیں جب تک کہ آپ کا دل خوش نہ ہو۔
منسلکات کو نوٹوں میں محفوظ کریں: سسٹم بھر میں شیئر بٹن نوٹوں کے لیے معاونت فراہم کرتا ہے۔ لہذا جب آپ سفاری میں ہوں ، مثال کے طور پر ، منسلکات کو محفوظ کرنے کے لیے شیئر بٹن پر ٹیپ کریں ، جیسے لنک یا دستاویز ، کسی نئے یا موجودہ نوٹ میں۔ نوٹس میں ایک اٹیچمنٹ براؤزر بھی ہے جو ایک ہی ویو میں منسلکات کو منظم کرتا ہے (نیچے بائیں کونے میں موجود گرڈ آئیکن پر ٹیپ کریں)۔
میل ٹپس۔
میل میں بغیر پڑھے ہوئے ای میلز کو چیک کرنے کا طریقہ: میل ایپ میں اپنے کسی بھی ان باکس پر جائیں اور سکرین کے نیچے بائیں جانب تین کم ہوتی ہوئی سلاخوں کے ساتھ چھوٹے دائرے کے آئیکن پر ٹیپ کریں۔ اب یہ آپ کو صرف آپ کے بغیر پڑھے ہوئے پیغامات دکھائے گا۔
ٹھنڈی چیزیں جو کھینچنا آسان ہیں۔
تھریڈڈ پیغام میں کسی مخصوص ای میل کا جواب کیسے دیا جائے: آئی او ایس میل میں ایک تھریڈڈ میل فیچر موجود ہے جو آپ کو تھریڈ کے اندر پیغامات کا جواب دینے کی اجازت دیتا ہے نہ کہ آخری۔ بات چیت کے تھریڈ پر جائیں اور پھر جوابی بٹن ، فلیگ بٹن اور ڈیلیٹ بٹن ظاہر کرنے کے لیے انفرادی پیغام پر بائیں سوائپ کریں۔
چلتے پھرتے ایک سے زیادہ ای میلز کیسے حاصل کریں: آپ چلتے پھرتے ایک سے زیادہ ای میلز حاصل کر سکتے ہیں ، اگر آپ کسی کو جواب دے رہے ہیں اور پھر درمیان میں فوری ای میل بھیجنا ہے تو مفید ہے۔
ایک کھلی ای میل جس میں کمپوز کیا جا رہا ہے ، ای میل کو چپٹا کرنے کے لیے موضوع لائن سے نیچے گھسیٹیں۔ آپ یہ کرتے رہ سکتے ہیں۔ جب آپ ان ای میلز میں سے کسی ایک تک رسائی حاصل کرنا چاہتے ہیں ، یا دیکھتے ہیں کہ کیا کھلا ہے تو ، اوپر سے نیچے کی طرف گھسیٹیں اور آپ ان تمام ای میلز کو دیکھیں گے جن پر آپ کام کر رہے ہیں۔
پڑھے ہوئے کے بطور نشان زد کریں: اپنے ان باکس میں ، 'پڑھیں' آئیکن ظاہر کرنے کے لیے بائیں سے دائیں سوائپ کریں۔ اگر یہ گفتگو ہے تو ، جب بھی بغیر پڑھے ہوئے پیغامات ہوں گے تو آپ کو یہ کرنا پڑے گا۔
مزید ، پرچم ، کوڑے دان: اپنی انگلی کو دائیں سے بائیں سوائپ کرنے سے فوری عمل ظاہر ہوتا ہے جو آپ کو کئی کام کرنے کی اجازت دیتا ہے۔ مزید ایک ثانوی مینو دکھاتا ہے جس کی مدد سے آپ جواب دے سکتے ہیں ، آگے بھیج سکتے ہیں ، نشان لگا سکتے ہیں ، بغیر پڑھے ہوئے کے طور پر نشان زد کر سکتے ہیں ، سپیم پر کود سکتے ہیں ، یا مستقبل کے پیغامات سے آپ کو اس گفتگو میں مطلع کر سکتے ہیں ، جبکہ مارک اور کوڑے دان آپ کو ایسا کرنے کی اجازت دیتے ہیں۔
فوری حذف (کوڑے دان): اپنے ان باکس میں کسی بھی ای میل پر بائیں سوائپ کریں اور سوائپ کرتے رہیں جب تک کہ یہ اسکرین کو مکمل طور پر عبور نہ کر لے۔
سوائپ کے اختیارات تبدیل کریں: آپ ترتیبات میں بائیں یا دائیں سوائپ کرتے وقت کیا ہوتا ہے اسے بھی تبدیل کر سکتے ہیں۔ ترتیبات> میل> سوائپ آپشنز پر جائیں اور پھر سوائپ لیفٹ کمانڈ اور سوائپ رائٹ کمانڈ سیٹ کریں۔ اختیارات محدود ہیں ، لیکن یہ کچھ ہے۔
جوابی اطلاعات: اگر آپ کسی ای میل سے کسی مخصوص جواب کا انتظار کر رہے ہیں اور آپ ہر دو منٹ بعد اپنے فون کو چیک کرتے نہیں رہنا چاہتے ہیں تو آپ اپنے آلے کو مطلع کرنے کا انتخاب کر سکتے ہیں۔ آپ کو موصول ہونے والے کسی بھی پیغام میں ، اسکرین کے نیچے بائیں جانب پرچم آئیکن پر ٹیپ کریں اور پھر مجھے مطلع کریں کو منتخب کریں۔ اپنے فیصلے کی تصدیق کریں اور جب وہ آپ کو جواب دیں گے تو آپ کو معلوم ہو جائے گا۔
ٹائم زون اوور رائیڈ: فعال ہونے پر ٹائم زون اوور رائیڈ آپ کو منتخب کردہ ٹائم زون میں ہمیشہ ڈیٹا اور ایونٹس کے اوقات دکھانے کی اجازت دے گا۔ بند ہونے پر ، واقعات آپ کے موجودہ مقام کے ٹائم زون کے مطابق دکھائے جائیں گے۔ اگر ایسا لگتا ہے جیسے آپ چاہتے ہیں تو ، ترتیبات> کیلنڈر> ٹائم زون اوور رائیڈ پر جائیں اور تبدیل کریں۔
اپنی رابطہ کتاب بنائیں: جب آپ کسی سے ای میل وصول کرتے ہیں اور اس پر دستخط ہوتے ہیں ، ایپل اس معلومات کو پڑھتا ہے اور پوچھتا ہے کہ کیا آپ اسے کسی رابطہ میں شامل کرنا چاہتے ہیں۔ اگر آپ نہیں چاہتے ہیں تو ، آپ نظر انداز کرنے کا انتخاب کرسکتے ہیں ، لیکن اگر آپ کرتے ہیں تو ، اسکرین کے اوپری حصے میں رابطوں میں شامل کریں کے بٹن کو دبائیں۔
تلاش کریں: سرچ باکس ظاہر کرنے کے لیے اپنے ان باکس میں نیچے گھسیٹیں۔ اب آپ صرف To ، From ، Subject کے بجائے مطلوبہ الفاظ کے لیے اپنا پورا ان باکس تلاش کر سکتے ہیں۔ آپ اپنی تلاش کو تمام میل باکسز یا موجودہ میل باکس تک محدود کرسکتے ہیں۔ اس کے علاوہ ، آپ اسے گفتگو کے دھاگوں تک بھی محدود کرسکتے ہیں۔
سب کو پڑھا ہوا شمار کریں: آپ ہر چیز کو میل میں پڑھے ہوئے کے طور پر نشان زد کر سکتے ہیں۔ میل باکس میں ، یا مشترکہ ان باکس میں ، صرف اوپری دائیں کونے میں 'ترمیم کریں' کو تھپتھپائیں ، پھر اوپری بائیں کونے میں 'تمام منتخب کریں' کو تھپتھپائیں ، اس کے بعد نچلے بائیں کونے میں 'مارک' کو منتخب کریں اور 'بطور پڑھا ہوا نشان' منتخب کریں۔ پاپ اپ مینو میں اور آپ کے تمام پیغامات کو پڑھنے کے بطور نشان زد کیا جانا چاہیے۔
iOS میں میل ڈراپ استعمال کریں: میل ڈراپ میک OS X میں متعارف کرایا گیا تاکہ آپ آسانی سے iCloud کے ذریعے بڑے ای میل اٹیچمنٹ بھیج سکیں۔ وہی فیچر iOS میل ایپ میں دستیاب ہے ، جس سے آپ ایک بڑی فائل (5GB سے 20GB) منسلک کرسکتے ہیں۔ جب آپ فائل منسلک کرتے ہیں ، آپ کو میل ڈراپ استعمال کرنے کے آپشن کے ساتھ ایک پاپ اپ ونڈو نظر آئے گی۔ سادہ۔
کی بورڈ ٹپس۔
لکھنے کے لیے سوائپ کریں: ان لوگوں کے لیے جو ہم آہنگ iOS 13 آلہ رکھتے ہیں ، آپ ٹائپ کرنے کے لیے سوائپ کر سکتے ہیں۔ صرف اپنے انگوٹھے یا انگلی کو کی بورڈ پر رکھیں اور ایک حرف سے دوسرے حرف پر جائیں۔ ایک بار جب آپ کوئی لفظ مکمل کر لیں تو اپنا انگوٹھا یا انگلی اٹھائیں اور پھر اسے اگلے لفظ کے لیے کی بورڈ پر رکھیں۔
ایک ہاتھ سے جاؤ: کوئیک ٹائپ کی بورڈ آپ کو ایک ہاتھ سے ٹائپ کرنے کی اجازت دیتا ہے ، جو بڑے آلات پر بہت اچھا ہے۔ چھوٹے ایموجی آئیکن کو دیر تک دبائیں اور بائیں یا دائیں جانب سے کی بورڈ منتخب کریں۔ کی بورڈ کو کنٹریکٹ کریں اور اسے اسکرین کے سائیڈ پر منتقل کریں۔ چھوٹے تیر پر ٹیپ کرکے پورے سائز پر واپس جائیں۔
ایک ہاتھ سے بند کریں: اگر آپ کبھی نہیں چاہتے کہ آپشن ایک ہاتھ ہو ، ترتیبات> جنرل> کی بورڈ کی طرف جائیں اور 'ایک ہاتھ والا کی بورڈ' آپشن بند کردیں۔

اپنے کی بورڈ کو بطور ٹریک پیڈ استعمال کریں: کرسر کو اسکرین پر منتقل کرنے کے لیے آپ کی بورڈ ایریا کو بطور ٹریک پیڈ استعمال کرسکتے ہیں۔ یہ کہیں بھی کام کرتا ہے جہاں آپ کے پاس ٹیکسٹ ان پٹ ہوتا ہے اور آپ کو صحیح جگہ کو چھونے کی کوشش کرنے سے بچاتا ہے جہاں آپ ترمیم شروع کرنا چاہتے ہیں۔ صرف اسپیس بار دبائیں اور کرسر کو منتقل کریں۔
اپنے ایموجی کا رنگ منتخب کریں: کسی خاص سکن ٹونڈ ایموجی تک رسائی کے لیے ، کسی بھی ایپ میں ایموجی کی بورڈ پر جائیں اور جس ایموجی کو آپ استعمال کرنا چاہتے ہیں اسے دبائیں اور تھامیں۔ اگر آپ کے پاس متبادل آپشنز ہیں تو وہ دکھائے جائیں گے۔
تھرڈ پارٹی کی بورڈز شامل کریں: ایپ انسٹال کریں (SwiftKey یا Gboard اچھے ہیں) اور ایپ کی ہدایات پر عمل کریں۔ کسی موقع پر ، یہ آپ سے ترتیبات> عمومی> کی بورڈ> کی بورڈز پر جانے اور تھرڈ پارٹی کی بورڈ شامل کرنے کو کہے گا۔
ایموجی کے علاوہ اضافی کی بورڈز تک رسائی حاصل کریں: اگر آپ کے پاس تین سے زیادہ کی بورڈ انسٹال ہیں تو ، کی بورڈ اسپیس بار کے آگے ایک گلوب آئیکن دکھائے گا۔ کسی بھی ایپ میں جس میں کی بورڈ ہے ، اس گلوب آئیکن پر ٹیپ کریں اور پھر اگلا کی بورڈ جو آپ نے انسٹال کیا ہے اسے ظاہر کرنے کے لیے۔
کی بورڈ اینیمیشن کو آف کریں: ایپل کی بورڈ میں ایک پاپ اپ کریکٹر اینیمیشن ہے جو کہ جب آپ چابیاں ٹیپ کرتے ہیں تو تاثرات کا کام کرتا ہے۔ تاہم ، آپ ترتیبات> جنرل> کی بورڈ> کریکٹر پریویو کو آف کرکے اسے آف کرسکتے ہیں۔
متن کی تبدیلی کے شارٹ کٹس: آئی او ایس میں سب سے زیادہ مفید کی بورڈ حل میں سے ایک شارٹ کوڈز بنانا ہے جو پورے الفاظ یا جملے میں بدل جاتے ہیں۔ ترتیبات> عمومی> کی بورڈ> متن کی تبدیلی پر جائیں۔ ہمیں اس پتے کے لیے ایک مفید معلوم ہوتا ہے جو ہر بار جب ہم 'پتے' کی غلط ہجے کرتے ہیں تو خودکار طور پر مکمل ہوجاتا ہے ، اور آخر میں ایک اضافی 's' شامل کرتا ہے۔
نقشے کی تجاویز
ایپل میپس میں ترجیحی قسم کی ٹرانسپورٹیشن کیسے ترتیب دی جائے: اگر آپ کو معلوم ہوتا ہے کہ آپ چلتے وقت صرف ایپل کے نقشے استعمال کرتے ہیں ، تو آپ اپنی ترجیحی نقل و حمل کی قسم کو صرف اتنا ہی مقرر کر سکتے ہیں۔ اسے ڈرائیونگ ، واکنگ اور پبلک ٹرانسپورٹ کے درمیان تبدیل کرنے کے لیے ، ترتیبات> نقشے پر جائیں اور اپنی پسند کا انتخاب کریں۔
ہم ARKit en FlyOver: کچھ سال پہلے ، ایپل نے اپنی نقشے کی ایپلی کیشن تیار کی ، فلائی اوور کے ساتھ مکمل مرکزی شہروں کے ورچوئل تھری ڈی ورژن۔ اس فیچر کی بدولت اپنے آئی فون کو منتقل کرکے تھری ڈی میں شہروں کو دیکھنا ممکن ہے۔ لندن یا نیو یارک جیسے بڑے شہر کی تلاش کریں ، پھر 'فلائی اوور' آپشن پر ٹیپ کریں۔ پھر آپ کو اپنے آلے کو منتقل کرنے اور شہر کے ارد گرد دیکھنے کی ضرورت ہے۔
اندرونی نقشے استعمال کریں: اب آپ بڑے شاپنگ سینٹرز یا مالز کے ارد گرد اپنا راستہ تلاش کرنے کے لیے اندرونی نقشے استعمال کرسکتے ہیں۔ یہ محدود ہے ، لیکن آپ اسے فلاڈیلفیا بین الاقوامی ہوائی اڈے اور منیٹا سان جوسے بین الاقوامی ہوائی اڈے پر آزما سکتے ہیں۔ اندرونی نقشے استعمال کرنے کے لیے ، صرف ایک مطابقت پذیر مقام تلاش کریں اور زوم کرنے کے لیے چوٹکی لگائیں جب تک کہ بیرونی علاقے گہرے سرمئی نہ ہو جائیں۔ اب آپ عمارت کے اندر دیکھ سکتے ہیں۔
اندرونی نقشوں پر عمارت کی سطح کے درمیان منتقل: A ایک بار جب آپ عمارت کے نقشے کے اندر ہیں ، آپ کو اسکرین کے دائیں جانب ایک نمبر نظر آئے گا۔ اسے چھوئیں اور پھر فرش کی سطح منتخب کریں۔
ایپل میوزک ٹپس۔
ایپل میوزک کو چھپانے کا طریقہ: آپ ایپل کی ایپل میوزک سروس کو مکمل طور پر چھپا سکتے ہیں۔ ایسا کرنے کے لیے ، ترتیبات> موسیقی پر جائیں اور پھر شو ایپل میوزک کو بند کردیں۔ اب جب آپ ایپ تک رسائی حاصل کریں گے ، آپ سروس پر دستیاب موسیقی کے بجائے صرف اپنی موسیقی دیکھیں گے۔
اپنی پوری میوزک لائبریری تک کیسے رسائی حاصل کریں: ایپل میوزک کیٹلاگ سے شامل کردہ تمام گانوں ، البمز اور پلے لسٹس کے ساتھ ساتھ آئی ٹیونز سے خریدی گئی کوئی بھی موسیقی ، بشمول سی ڈیز جنہیں آپ نے چیرا ہے ، دیکھنے کے لیے ، نیچے دیے گئے ایپ کے مینو بار سے لائبریری ٹیب پر ٹیپ کریں۔
اپنی لائبریری کے زمرے میں ترمیم کیسے کریں: اپنی لائبریری کو صاف کرنے کے لیے اور یہ بتانے کے لیے کہ آپ کونسی کیٹیگریز کو ایک نظر میں دیکھنا چاہتے ہیں ، جیسے انواع ، فنکار ، یا گانے ، لائبریری اسکرین کے اوپر دائیں جانب ترمیم کے بٹن پر ٹیپ کریں اور پھر اپنی ترجیحات کو آن / آف کریں۔

ڈاؤن لوڈ کردہ موسیقی کو کیسے تلاش کریں: اگر آپ صرف موسیقی دیکھنا چاہتے ہیں جو جسمانی طور پر آپ کے آلے پر ہے تو ، لائبریری ٹیب کو ٹیپ کریں ایپ مینو بار کے نیچے اور پھر ٹیپ کریں ڈاؤنلوڈ میوزک۔
نئی پلے لسٹ بنانے کا طریقہ: آپ سفر پر جاتے ہیں اور پلے لسٹ بنانا چاہتے ہیں؟ آسان۔ ایپ مینو بار سے لائبریری ٹیب کو نیچے ٹیپ کریں ، پھر پلے لسٹس پر ٹیپ کریں اور نئی پلے لسٹ منتخب کریں۔ وہاں سے آپ پلے لسٹ کا نام ، تفصیل ، موسیقی اور آن / آف شامل کر سکتے ہیں اگر آپ چاہتے ہیں کہ پلے لسٹ پبلک ہو۔
ایپل کی کیوریٹڈ پلے لسٹس کو کیسے تلاش کریں: سب سے نیچے مینو بار میں 'آپ کے لیے' ٹیب ایک ایسی جگہ ہے جہاں آپ ایپل میوزک ٹیم کے ہاتھوں سے منتخب موسیقی کی تجاویز تلاش کر سکتے ہیں۔ تجاویز میں منتخب پسندیدہ ، روزانہ پلے لسٹس ، نمایاں فنکاروں ، اور نئی ریلیز کا مرکب شامل ہے ، یہ سب آپ کی طرف ہدایت کی جاتی ہیں اور آپ کی موسیقی کی ترجیحات کے مطابق ہوتی ہیں۔
ایپل میوزک کو کیسے تلاش کریں: سرشار سرچ فیلڈ تک رسائی کے لیے نیچے مینو بار میں سرچ آئیکن کو تھپتھپائیں ، جہاں آپ فنکار کے نام ، البم کے عنوانات وغیرہ دستی طور پر درج کر سکتے ہیں۔
ٹاپ میوزک چارٹس کیسے تلاش کریں: نیچے مینو بار میں براؤز ٹیب پر جائیں اور پھر ایپل میوزک کے مقبول ترین گانوں کی باقاعدگی سے اپ ڈیٹ شدہ فہرست دیکھنے کے لیے 'ٹاپ پلے لسٹس' پر ٹیپ کریں۔
سٹائل کے لحاظ سے ٹاپ میوزک چارٹس کیسے تلاش کریں: ڈی۔ پہلے سے طے شدہ طور پر ، براؤز ٹیب پر ٹاپ چارٹس سیکشن تمام انواع دکھاتا ہے۔ لیکن آپ انواع کے بٹن کو ٹیپ کرکے اور ظاہر ہونے والی فہرست میں سے اپنی صنف کا انتخاب کرکے بلیوز جیسی مخصوص صنف کا انتخاب کرسکتے ہیں۔
ویڈیوز تلاش کرنے کا طریقہ: ایپل میوزک صرف موسیقی کے بارے میں نہیں ہے۔ یہ میوزک ویڈیوز اور دیگر ویڈیو مواد کے بارے میں بھی ہے۔ نیچے مینو بار میں براؤز ٹیب پر جائیں اور پھر ایپل میوزک اور بہترین میوزک ویڈیوز پر نئی ویڈیوز دیکھنے کے لیے نیچے ویڈیوز پر سکرول کریں۔
بیٹس 1 ریڈیو اسٹیشن کیسے تلاش کریں: ایپل میوزک 24/7 لائیو اسٹریمنگ ریڈیو اسٹیشن پیش کرتا ہے جسے بیٹس 1 کہا جاتا ہے۔
ریڈیو اسٹیشن کیسے تلاش کریں: بیٹس 1 کے علاوہ ، ایپل میوزک اسٹیشن پیش کرتا ہے جو انواع اور مختلف موضوعات پر مبنی ہوتے ہیں۔ آپ انہیں ریڈیو ٹیب کے نیچے نیچے مینو بار میں ڈھونڈ سکتے ہیں۔ وہاں سے ، صرف 'ریڈیو اسٹیشنز' پر ٹیپ کریں۔
البم شیئر کرنے کا طریقہ: کیا آپ ٹویٹر ، فیس بک یا کہیں بھی البم شیئر کرنا چاہتے ہیں؟ کسی بھی البم کو ٹچ کریں اور پھر اوپر والے تین نقطوں (…) والے بٹن کو منتخب کریں۔ وہاں سے ، شیئر البم پر ٹیپ کریں اور منتخب کریں کہ آپ اسے کس طرح شیئر کرنا چاہتے ہیں۔
پلے لسٹ میں البم کیسے شامل کریں: آپ پوری البم کو نئی یا پرانی پلے لسٹ میں شامل کر سکتے ہیں۔ صرف البم پر ٹیپ کریں اور پھر اوپر والے تین نقطوں (…) والے بٹن کو منتخب کریں۔ وہاں سے ، 'ایک پلے لسٹ میں شامل کریں' پر ٹیپ کریں اور پھر منتخب کریں کہ کون سی پلے لسٹ (پرانی یا نئی) آپ اس میں شامل کرنا چاہتے ہیں۔
آف لائن سننے کے لیے اپنی لائبریری میں البم ڈاؤن لوڈ کرنے کا طریقہ: البم کو تھپتھپائیں اور پھر لائبریری میں شامل کریں کو منتخب کریں۔ ایک بار مکمل ہونے کے بعد ، آپ بادل کو نیچے کی طرف اشارہ کرکے اسے ڈاؤن لوڈ کرنے کے لیے تھپتھپا سکتے ہیں۔
البم سے محبت کیسے کریں: اگر آپ کو البم پسند ہے تو آپ ایپل میوزک کو بتا سکتے ہیں تاکہ یہ آپ کے لیے موسیقی کی تجاویز کو بہتر بنائے۔ کسی بھی البم پر ٹیپ کریں اور پھر تین نقطوں والے بٹن کو منتخب کریں (…) وہاں سے ، محبت پر ٹیپ کریں۔
گانے سے اسٹیشن بنانے کا طریقہ: کوئی بھی گانا چلائیں ، اور پھر میوزک کنٹرولز مینو سے (اسے نیچے اسکرین کریں تاکہ اسے پورے اسکرین کارڈ میں پھیل سکے) ، اوپر والے تین نقطوں (…) والے بٹن کو منتخب کریں۔ کونے وہاں سے ، اسٹیشن بنائیں پر ٹیپ کریں۔ یہ اس مخصوص گانے پر مبنی ایک ریڈیو اسٹیشن بنائے گا۔
آئی فون ایکس ایس زیادہ سے زیادہ سائز بمقابلہ آئی فون 11 پرو میکس۔
گانا شیئر کرنے کا طریقہ: کیا آپ ٹویٹر ، فیس بک یا کہیں بھی البم شیئر کرنا چاہتے ہیں؟ کوئی بھی گانا چلائیں ، اور پھر میوزک کنٹرولز مینو سے (اسے نیچے اسکرین پر ٹیپ کریں تاکہ اسے پورے اسکرین کارڈ میں بڑھایا جاسکے) اوپر والے کونے میں تین نقطوں والا بٹن منتخب کریں۔ وہاں سے ، شیئر پر ٹیپ کریں اور پھر کلک کریں کہ آپ کس طرح شیئر کرنا چاہتے ہیں۔
پلے لسٹ میں گانا شامل کرنے کا طریقہ: کوئی بھی گانا چلائیں ، اور پھر میوزک کنٹرولز مینو سے (اسے نیچے اسکرین کریں تاکہ اسے پورے اسکرین کارڈ میں پھیل سکے) ، اوپر والے تین نقطوں (…) والے بٹن کو منتخب کریں۔ کونے وہاں سے ، ایک پلے لسٹ میں شامل کریں پر ٹیپ کریں اور پھر منتخب کریں کہ کون سی پلے لسٹ (پرانی یا نئی) ہے۔
آف لائن سننے کے لیے اپنی لائبریری میں گانا کیسے ڈاؤن لوڈ کریں: اپنی لائبریری میں شامل کرنے کے لیے کسی بھی گانے کے آگے '+' علامت کو تھپتھپائیں۔ پھر آپ گانے کو ڈاؤن لوڈ کرنے کے لیے تیر کے ساتھ بادل کو چھو سکتے ہیں۔
گانے سے محبت کیسے کریں: اگر آپ کو کوئی گانا پسند ہے تو آپ ایپل میوزک کو بتا سکتے ہیں تاکہ یہ آپ کے لیے موسیقی کی تجاویز کو بہتر بنا سکے۔ کوئی بھی گانا چلائیں اور پھر نیچے سکرپ کریں تاکہ اسے پورے سکرین کارڈ میں پھیلایا جاسکے) اوپر والے کونے میں تین نقطوں والا بٹن منتخب کریں۔ وہاں سے ، محبت پر ٹیپ کریں۔
گانے کے بول کیسے دیکھیں: کیا آپ نہیں جانتے کہ فنکار گانے میں کیا کہتا ہے؟ ایپل میوزک پر دھن چیک کریں۔ کوئی بھی گانا چلائیں اور پھر کنٹرول کو فل سکرین کارڈ میں بڑھانے کے لیے نیچے تھپتھپائیں۔ حروف خود بخود ظاہر ہوں گے۔
گانے کا آڈیو ماخذ تبدیل کریں: اپنے آئی فون سے منسلک اسپیکر میں تبدیل ہونا چاہتے ہیں؟ کوئی بھی گانا چلائیں اور پھر ریڈیو لہروں کے ساتھ تیر والے بٹن کو منتخب کریں (حجم سلائیڈر کے نیچے واقع ہے)۔ وہاں سے ، اپنا آڈیو سورس منتخب کریں۔
ایک فنکار کا اشتراک کریں: گانوں اور البموں کی طرح ، آپ ایک فنکار کو اپنے دوست کے ساتھ سوشل میڈیا اور میسجنگ ایپلی کیشنز کے ذریعے شیئر کرسکتے ہیں۔ کسی بھی فنکار کے صفحے پر ٹیپ کریں (کسی فنکار کی تلاش کریں ، پھر صفحے تک رسائی کے لیے ان کے نام پر کلک کریں ، وغیرہ) ، پھر ان کے نام کے آگے تین نقطوں (…) والے بٹن کو تھپتھپائیں اور شیئر آرٹسٹ کو منتخب کریں۔ وہاں سے ، منتخب کریں کہ آپ کس طرح اشتراک کرنا چاہتے ہیں۔

بستر پر مشورہ / پریشان نہ کریں۔
جب آپ سوتے ہیں تو الارم کیسے ترتیب دیا جائے: کلاک ایپ آپ کو سونے کی یاد دلاتی ہے اور پھر 8 گھنٹے بعد آپ کو بیدار کر سکتی ہے ، مثال کے طور پر۔ اسے سیٹ کرنے کے لیے ایپل کلاک ایپ میں بیڈ ٹائم سیکشن پر جائیں اور اسے وہاں سے سیٹ کریں۔
نائٹ شفٹ موڈ کو پروگرام کرنے کا طریقہ: نائٹ شفٹ آپ کی سکرین کے رنگوں کو خود بخود اندھیرے کے بعد رنگین سپیکٹرم کے گرم سرے پر منتقل کر سکتی ہے۔ یہ بطور ڈیفالٹ نہیں ہے ، لہذا اسے آن کرنے کے لیے ، ترتیبات> ڈسپلے اور چمک> نائٹ شفٹ پر جائیں۔ یہاں آپ تشکیل دے سکتے ہیں جب آپ اسے چلانا چاہتے ہیں یا 'اسے کل تک دستی طور پر فعال کریں'۔ آپ ڈسپلے کی 'گرمی' کو 'کم گرم' سے 'گرم' پر بھی ترتیب دے سکتے ہیں۔
شیڈول ڈسٹرب نہ کریں: اگر آپ اس بات کو یقینی بنانا چاہتے ہیں کہ بے ترتیب ای میلز اور فیس بک الرٹس آپ کو رات کے وقت نہیں بیدار کرتے ہیں تو ، ترتیبات> ڈو ڈسٹرب پر جائیں اور پھر وقت منتخب کرنے سے پہلے شیڈولڈ آپشن آن کریں۔
اسکرین ٹائم تشکیل دیں: آپ ایپلی کیشن کے استعمال کی حد مقرر کر سکتے ہیں ، ساتھ ہی یہ بھی دیکھ سکتے ہیں کہ مخصوص ایپلی کیشنز میں کتنا وقت گزر گیا ہے۔ اس کے بارے میں مزید معلومات کے لیے ، ہماری مکمل اسکرین ٹائم گائیڈ دیکھیں۔
سری ٹپس۔
ترجمہ کریں: سری ایک سے زیادہ زبانوں کا امریکی انگریزی میں ترجمہ کر سکتا ہے۔ صرف پوچھیں 'ارے سری ، آپ جرمن / ہسپانوی / اطالوی / جاپانی / چینی میں [جملہ یہاں] کیسے کہتے ہیں؟'
ارے سری: سری کو بٹن دبانے کے بجائے صرف اس پر چیخ کر کام کرنے کے لیے ، ترتیبات> سری اور تلاش> سنو 'ارے سری' پر جائیں۔
فعال اسسٹنٹ کو غیر فعال کریں: اگر آپ نہیں چاہتے کہ سری اسپاٹ لائٹ سرچ استعمال کرتے وقت ایپس ، لوگوں ، مقامات اور بہت کچھ تجویز کرے تو آپ ہمیشہ سری تجاویز کو بند کر سکتے ہیں۔ ترتیبات کھولیں> سری اور تلاش> تلاش کی تجاویز ، تلاش کی تجاویز ، اور لاک اسکرین کی تجاویز۔
سری کو بتائیں کہ آپ اسکرین پر کیا دیکھتے ہیں: سری یاد دہانیاں ترتیب دے سکتا ہے۔ تم اسے جانتے ہو۔ لیکن یہ آپ کو یہ بھی یاد دلاتا ہے کہ آپ کے آلے کی سکرین پر کیا ظاہر ہوتا ہے ، چاہے وہ ویب سائٹ ہو یا نوٹ۔ صرف 'سری ، مجھے اس کی یاد دلائیں' کہو اور وہ صفحہ کو اسکین کرے گی اور متعلقہ تفصیلات آپ کی یاد دہانی ایپ میں شامل کرے گی۔
سری سے پوچھیں کہ آپ کے لیے ایک تصویر تلاش کریں: سری آپ کی معلومات اور معیار کے مطابق آپ کی تصاویر تلاش کر سکتا ہے۔ مثال کے طور پر اس سے 14 جولائی 2015 کی ایک مخصوص تصویر ڈھونڈنے کو کہیں اور وہ کرے گا۔
سری بند کرو: بعض اوقات سری اتنا ہی مددگار ہوتا ہے جب آپ بول نہیں رہے ہوتے ہیں۔ خوش قسمتی سے ، وائس رسپانس (سیٹنگز> سری اینڈ سرچ> وائس ریسپانس) نامی ایک سیٹنگ آپ کو فیصلہ کرنے دیتی ہے کہ آپ اپنی آواز کب استعمال کر سکتے ہیں۔ آپ سیٹنگ کو ہمیشہ آن ، ہینڈز فری میں تبدیل کر سکتے ہیں۔ .
سفاری ٹپس۔
ویب سائٹس کو ٹریک کرنا بند کریں: ترتیبات> سفاری پر جائیں اور پھر 'روکیں کراس سائٹ ٹریکنگ' سوئچ کو آن پوزیشن پر ٹگل کریں۔
محفوظ کردہ پاس ورڈز تک رسائی حاصل کریں: آئی کلاؤڈ کا شکریہ ، سفاری میں آپ کے تمام آلات پر آپ کا پاس ورڈ محفوظ کرنے کی صلاحیت ہے۔ ترتیبات> پاس ورڈز اور اکاؤنٹس> ویب سائٹ اور ایپ پاس ورڈ پر جائیں> اپنے ٹچ آئی ڈی سکینر سے سائن ان کریں۔ یہاں آپ تمام پاس ورڈ دیکھ سکتے ہیں جو محفوظ ہیں اور ان کا انتظام کرتے ہیں۔
سفاری میں صفحہ تلاش کریں: سفاری پیج پر ٹیکسٹ تلاش کرنے کے لیے ، پیج پر شیئر بٹن دبائیں فائنڈ آن پیج آپشن دیکھنے کے لیے (کی بورڈ کے اوپر ایک پاپ اپ ونڈو ظاہر ہوتی ہے)۔
سفاری میں کثرت سے ملاحظہ کردہ سائٹس کو بند کریں: جب بھی آپ نیا صفحہ کھولتے ہیں سفاری آپ کی سب سے زیادہ دیکھی جانے والی ویب سائٹس کے لیے شبیہیں دکھاتی ہے۔ یہ آپ کو انفرادی افراد کو تھپتھپا کر ان کو تھامنے کی اجازت دیتا ہے ، لیکن آپ انہیں ترتیبات> سفاری پر جاکر مکمل طور پر غیر فعال کرسکتے ہیں۔ وہاں سے ، اکثر دیکھی جانے والی سائٹوں کو بند کردیں۔
DuckDuckGo: اگر آپ گوگل ، یاہو ، یا بنگ پر اپنے ڈیفالٹ سرچ انجن کے طور پر DuckDuckGo سیٹ کرنا چاہتے ہیں تو ترتیبات> سفاری> سرچ انجن پر جائیں اور بطور ڈیفالٹ پرائیویٹ فرینڈلی سرچ انجن منتخب کریں۔
خودکار تجویز ویب سائٹس: کو۔ ڈیسک ٹاپ پر سفاری کی طرح ، آپ ٹائپ کرتے وقت آئی فون یا آئی پیڈ سفاری تجویز کردہ تلاش کے نتائج حاصل کر سکتے ہیں۔ یہ بطور ڈیفالٹ ہے ، لیکن اگر آپ اسے نہیں چاہتے ہیں تو ، ترتیبات> سفاری> سرچ انجن تجاویز پر جائیں اور فیچر کو غیر فعال کریں۔
خودکار تجویز کردہ ایپس: سے جس طرح آپ سفاری کے سرچ یو آر ایل باکس میں مشہور ایپس کے نام ٹائپ کرتے ہیں ، ایپل اس کو ان ایپس سے مماثل کرنے کی کوشش کرے گا جو آپ کے پاس ہیں یا چاہتے ہیں۔ یہ بطور ڈیفالٹ ہے ، لیکن اگر آپ اسے آف کرنا چاہتے ہیں تو ترتیبات> سفاری> سفاری تجاویز پر جائیں۔
ویب سائٹ کا لنک جلدی سے حاصل کریں: ترتیبات> سفاری> فوری ویب سائٹ تلاش اس بات کا تعین کرے گی کہ سفاری آپ کے لیے ویب سائٹ سے میل کھاتی ہے یا نہیں۔
ویب سائٹس کو تیزی سے لوڈ کریں یا اپنا ڈیٹا محفوظ کریں: سفاری پہلے سرچ رزلٹ کو پری لوڈ کرتا ہے تاکہ آپ کی پسند کی لوڈنگ تیزی سے ظاہر ہو۔ منفی پہلو یہ ہے کہ یہ آپ کا ڈیٹا ختم کر سکتا ہے۔ اگر آپ اسے آف کرنا چاہتے ہیں تو ترتیبات> سفاری> پری لوڈ ٹاپ ہٹ پر جائیں اور اسے آف کر دیں۔
ایکس بکس ون ایس اور ایکس بکس ون ایکس کے مابین فرق
اپنا کریڈٹ کارڈ اسکین کریں: en اپنی تمام تفصیلات لکھنے کے بجائے ، آپ اپنے کریڈٹ کارڈ کو اسکین کرنے کے لیے کیمرہ استعمال کر سکتے ہیں۔ جب کریڈٹ کارڈ کی تفصیلات داخل کرنے کی بات آتی ہے تو ، آٹو فل کرنے کے لیے دبائیں اگر آپ پہلے سے ہی کیچین کے ساتھ اس فیچر کو استعمال کر رہے ہیں ، یا پھر دبائیں اور پھر آپ کو ملنے والے اگلے مینو سے کیمرہ استعمال کریں کو منتخب کریں۔
آگے پیچھے سوائپ کریں: اسکرین کے بائیں جانب سے اسکرین پر سوائپ کرنا آپ کی براؤزنگ ہسٹری سے گزرتا ہے جبکہ سفاری کا سوائپ آپ کی براؤزنگ ہسٹری کے ذریعے دائیں طرف سے آگے بڑھتا ہے۔
منتقلی اور تسلسل کی تجاویز۔
iOS آلات کے درمیان ہینڈ آف کو فعال کرنا: جنرل> ایئر پلے اور ہینڈ آف پر جائیں اور پھر ہینڈ آف باکس کو چیک کریں۔
ہینڈ آف ایپلی کیشنز تک رسائی: لاک اسکرین پر ، نیچے بائیں کونے میں ایپلیکیشن آئیکن دبائیں۔
اپنے میک پر SMS پیغامات کی اجازت دیں: ایسا کرنے کے لیے ، آپ کو اپنے آئی فون پر فیچر کو فعال کرنے کی ضرورت ہے۔ یقینی بنائیں کہ آپ iOS 8.1 یا بعد میں چل رہے ہیں اور پھر ترتیبات> پیغامات> ٹیکسٹ میسج فارورڈنگ پر جائیں۔ اپنے میک یا آئی پیڈ کو ڈھونڈیں جس تک آپ رسائی کی اجازت دینا چاہتے ہیں اور دونوں آلات کو سیکیورٹی کوڈ کے ساتھ جوڑیں۔ اب آپ ڈیسک ٹاپ کے ذریعے ٹیکسٹ پیغامات دیکھ اور بھیج سکتے ہیں۔
iCloud تجاویز
آئی کلاؤڈ ڈرائیو کو آن کریں: ترتیبات پر جائیں ، اوپر اپنے نام / آئی ڈی پر ٹیپ کریں ، اور پھر iCloud> iCloud Drive پر جائیں۔ یہاں آپ کنٹرول کر سکتے ہیں کہ کون سی ایپس کو آپ کی آئی کلاؤڈ ڈرائیو تک رسائی حاصل ہے اور وہ موبائل ڈیٹا استعمال کر سکتے ہیں یا نہیں۔
اپنے اسٹوریج کا نظم کریں: ترتیبات پر جائیں ، پھر آپ کا نام / ID> iCloud> اسٹوریج کا انتظام کریں۔ یہاں سے آپ دیکھ سکتے ہیں کہ آپ کے پاس کتنا ذخیرہ ہے ، کتنا بچا ہے اور مزید خریدنے کا انتخاب کریں۔
خاندانی اشتراک: en اپنے خاندان کے تمام آئی فونز اور آئی پیڈز پر اپنا ایپل اکاؤنٹ رکھنے کے بجائے ، آپ 6 افراد تک فیملی شیئرنگ ترتیب دے سکتے ہیں۔ ترتیبات پر جائیں ، پھر اوپر اپنے نام / آئی ڈی پر ٹیپ کریں اور 'فیملی شیئرنگ' کا آپشن منتخب کریں۔ مئی ہماری علیحدہ خصوصیت میں فیملی شیئرنگ کے بارے میں مزید پڑھیں۔ .
آئی کلاؤڈ کیچین تک محفوظ رسائی: ترتیبات پر جائیں ، پھر اوپر آپ کا نام / آئی ڈی> آئی کلاؤڈ> کیچین ، اور اسے آن یا آف کریں۔
آخری مقام جمع کرائیں تاکہ آپ اسے تلاش کر سکیں یہاں تک کہ جب فون مردہ ہو: ایک عمدہ پوشیدہ خصوصیت ہے جو خود بخود آخری معلوم مقام ایپل کو بھیج دے گی جب بیٹری انتہائی کم ہو گی۔ یہاں تک کہ اگر بیٹری مر جاتی ہے کیونکہ آپ نے صوفے کے پیچھے فون کھو دیا ہے ، آپ کم از کم اس بات کا اندازہ لگا سکتے ہیں کہ یہ کہاں پہنچ گیا ہے۔
iCloud ڈرائیو میں فائلوں تک رسائی حاصل کریں: فائلز ایپ پر جائیں ، پھر آئی کلاؤڈ ڈرائیو آپشن منتخب کرنے سے پہلے 'براؤز' اور پھر 'لوکیشنز' پر ٹیپ کریں۔ یہاں آپ اپنی iCloud Drive میں محفوظ کردہ تمام دستاویزات اور فائلیں دیکھیں گے۔
ایپل پے ٹپس۔
اپنی ادائیگی کو پہلے سے تیار کریں: کیشئر پر اپنے وقت کو تیز کرنے میں مدد کے لیے ، آپ کاؤنٹر سے ٹکرانے سے پہلے اپنے ایپل پے کو پہلے سے سیٹ کر سکتے ہیں۔ ایسا کرنے کے لیے ، ایپل والیٹ پر جائیں ، وہ کارڈ منتخب کریں جسے آپ استعمال کرنا چاہتے ہیں ، اور پھر اپنی انگلی کو ٹچ آئی ڈی سینسر پر رکھیں۔ ایک بار مکمل ہونے کے بعد ، آپ کے پاس سیٹ کی ادائیگی بند ہونے سے پہلے استعمال کرنے کے لیے ایک منٹ ہے۔
متعدد کارڈ لوڈ کریں: بینک کارڈ کی تعداد کی کوئی حد نہیں ہے جسے ایپل پے اسٹور کرسکتا ہے ، لہذا انہیں والیٹ میں لوڈ کرتے رہیں۔
لاک اسکرین سے ایپل پے تک کیسے رسائی حاصل کریں: لاک اسکرین پر ایپل پے تک رسائی حاصل کرنے کے لیے ، آپ ہوم بٹن کو ڈبل تھپتھپا سکتے ہیں۔ اگر آپ یہ فیچر نہیں چاہتے ہیں تو آپ اسے ترتیبات> والٹ اور ایپل پے پر جاکر 'ڈبل کلک ہوم بٹن' کو غیر فعال کر سکتے ہیں۔
میک پر ایپل پے کی ادائیگی کی اجازت کیسے دی جائے: آپ قریبی میک پر ادائیگیوں کی تصدیق کے لیے اپنے آئی فون پر ایپل پے استعمال کر سکتے ہیں۔ یہ یقینی بنانے کے لیے کہ یہ آن ہے ، ترتیبات> والیٹ اور ایپل پے پر جائیں اور 'میک پر ادائیگیوں کی اجازت دیں' کو آن کریں۔
ڈیفالٹ ایپل پے کارڈ کو کیسے تبدیل کیا جائے: ترتیبات> والیٹ اور ایپل پے پر جائیں اور مطلوبہ ڈیفالٹ کارڈ منتخب کریں۔ اگر آپ کے پاس صرف ایک کارڈ ہے تو یہ خود بخود ڈیفالٹ کارڈ ہو جائے گا۔
ایپل پے ادائیگی کارڈ منتخب کریں: ایپل پے سے ادائیگی کرتے وقت ، آپ لاک اسکرین پر رہتے ہوئے صرف ہوم بٹن پر ڈبل کلک کرکے اور جس کارڈ کو آپ استعمال کرنا چاہتے ہیں اس پر اپنی انگلی سوائپ کرکے کون سا کارڈ استعمال کرنا چاہتے ہیں اس کا فوری انتخاب کرسکتے ہیں۔ آپ کے تمام کارڈ آپ کے آئی فون پر ظاہر ہوں گے۔
عام مشورہ۔
اسکرین کی چمک سیٹ کریں: کنٹرول سینٹر کھولیں اور سکرین کی چمک سلائیڈر کو ایڈجسٹ کریں ، یا ترتیبات> ڈسپلے اور چمک> چمک سلائیڈر کو ایڈجسٹ کریں پر جائیں۔
متن کا سائز اور بولڈ متن: ڈیفالٹ ٹیکسٹ سائز کو تبدیل کرنے کے لیے اور اگر آپ چاہتے ہیں کہ تمام فونٹس آسانی سے پڑھنے کے لیے بولڈ ہوں ، ترتیبات> ڈسپلے اور چمک> بولڈ ٹیکسٹ پر جائیں۔
موسم کا حال 10 دن کے لیے: موسم پر جائیں اور ، کسی بھی شہر میں ، اوپر سوائپ کریں۔ اب آپ 10 دن کی پیشن گوئی کے ساتھ ساتھ اضافی معلومات جیسے دن کے لیے منی موسم کی پیشن گوئی ، طلوع آفتاب اور غروب آفتاب کے اوقات اور بارش کا امکان دیکھ سکتے ہیں۔
نیا وال پیپر منتخب کریں: نیا وال پیپر منتخب کرنے کے لیے ، ترتیبات> وال پیپر> نیا وال پیپر منتخب کریں۔
تھری ڈی ٹچ کے ذریعے وائی فائی کی ترتیبات تک جلدی رسائی حاصل کریں: اگر آپ کے پاس آئی فون 6 ایس ، 6 ایس پلس ، یا بعد میں ہے تو ، آپ بلوٹوتھ ، وائی فائی اور بیٹری کی ترتیبات کے فوری لنکس ظاہر کرنے کے لیے سیٹنگز آئیکن کو دبائیں۔ یہ حرکت وائرلیس سیٹنگز میں کودنے کے لیے بہت جلدی بناتی ہے۔
رابطے کی تصاویر کو غیر فعال کریں: آپ آئی فون 6 اور بعد میں رابطے کی تصاویر کو فعال یا غیر فعال کر سکتے ہیں۔ سیٹنگ کو تبدیل کرنے کے لیے ، جو بطور ڈیفالٹ ہے ، ترتیبات> پیغامات> رابطہ کی تصاویر پر جائیں۔
ایپلی کیشنز پر واپس جائیں: جب آپ کوئی ایپلیکیشن استعمال کرتے ہوئے کوئی لنک کھولتے ہیں یا کسی نوٹیفکیشن کو چھوتے ہیں تو آپ کو ایک نئی ایپلیکیشن میں لے جایا جاتا ہے تاکہ معلومات کو تفصیل سے دیکھا جا سکے۔ آپ نے ابھی ابھی کھولی ہوئی ایپ کے اوپر بائیں طرف ایک نیا 'بیک ٹو ...' بٹن بھی دیکھیں گے ، جس سے آپ کو موقع ملے گا کہ آپ اس پر ٹیپ کریں اور فوری طور پر اس ایپ پر واپس جائیں جو آپ استعمال کر رہے تھے۔
اپنی تولیدی صحت کو ٹریک کریں: ہیلتھ ایپ نے ریپروڈکٹیو ہیلتھ ٹیب شامل کیا ہے ، جس میں بیسل جسمانی درجہ حرارت ، گریوا بلغم کے معیار ، ماہواری اور بیضہ دانی اور بہت کچھ کے اختیارات ہیں۔
الارم حذف کریں: ایپل کا اشارہ حذف کرنے کے لیے گھڑی ایپ میں کام کرتا ہے۔ الارم کو حذف کرنے کے لیے ، الارم پر بائیں سوائپ کریں۔
ترتیبات میں تلاش کریں: ترتیبات ایپ کے اوپر ایک سرچ فیلڈ ہے جسے ترتیبات کے مینو پر نیچے کھینچ کر ظاہر کیا جاسکتا ہے۔ اپنی ضرورت کے سوئچ تلاش کرنے کے لیے اسے استعمال کریں۔
موڈ کو فعال کریں۔ کم طاقت: کم پاور موڈ (ترتیبات> بیٹری) آپ کو بجلی کی کھپت کو کم کرنے کی اجازت دیتا ہے۔ فیچر بیک گراؤنڈ ایپ ریفریش ، خودکار ڈاؤن لوڈ ، میل کی بازیافت ، اور بہت کچھ کو غیر فعال یا کم کرتا ہے (جب فعال ہوتا ہے)۔ آپ اسے کسی بھی وقت چالو کرسکتے ہیں یا آپ کو 20 اور 10 فیصد نوٹیفکیشن مارکر پر اسے چالو کرنے کا اشارہ کیا جائے گا۔ آپ کنٹرول سینٹر میں ایک ویجیٹ بھی شامل کر سکتے ہیں اور کنٹرول سینٹر تک رسائی کے لیے سوائپ کرکے اور بیٹری کے آئیکن کو ٹیپ کرکے جلدی سے اس تک رسائی حاصل کر سکتے ہیں۔
ایسی ایپس تلاش کریں جو بہت زیادہ بیٹری استعمال کرتی ہیں: iOS آپ کو خاص طور پر بتاتا ہے کہ کون سی ایپس زیادہ طاقت استعمال کر رہی ہیں۔ ترتیبات> بیٹری پر جائیں اور پھر نیچے اس حصے پر سکرول کریں جو آپ کو اپنی تمام بیٹری سے بھوک لگی ایپس کا تفصیلی نظارہ دیتا ہے۔
چھ عددی پاس کوڈ استعمال کریں: ایپل نے ہمیشہ آپ کو چار ہندسوں کا پاس کوڈ ترتیب دینے کا موقع دیا ہے ، لیکن یہ چھ نمبر کا آپشن بھی پیش کرتا ہے ، یعنی ہیکرز کے پاس 10 لاکھ میں سے 1 کے بجائے اسے کریک کرنے کا 1 ملین موقع ہے۔ ترتیبات> ٹچ آئی ڈی اور پاس کوڈ پر جائیں> پاس کوڈ تبدیل کریں اور پھر 'پاس کوڈ آپشنز' کو منتخب کریں۔
تبدیل کریں کہ آپ کی سکرین چھونوں کا جواب کیسے دیتی ہے: ترتیبات میں قابل رسائی کے تحت ایک سیکشن آپ کو یہ تبدیل کرنے کی اجازت دیتا ہے کہ آپ کی سکرین چھونوں کا جواب کیسے دیتی ہے۔ آپ اپنے آئی فون سے کہہ سکتے ہیں کہ بار بار چھونے کو نظر انداز کریں۔ آپ ان کو پہچاننے سے پہلے چھونوں کی مدت کو بڑھا سکتے ہیں ، اور بہت کچھ۔
بیٹری ویجیٹ کے ذریعے اپنی بیٹری چیک کریں: ہوم اسکرین اور لاک اسکرین سے بائیں سے دائیں سوائپ کرنے والے ویجٹ کے اندر ، ایک کارڈ موجود ہے جس کی مدد سے آپ اپنے آئی فون ، ایپل واچ اور ڈبلیو ون چپ پر بیٹری کی باقی زندگی دیکھ سکتے ہیں۔ اگر آپ کو یہ ویجیٹ پسند نہیں ہے تو ، اسکرین کے نچلے حصے میں ترمیم کے بٹن پر ٹیپ کریں اور پھر حذف کریں کے بٹن پر ٹیپ کریں۔